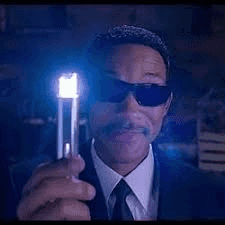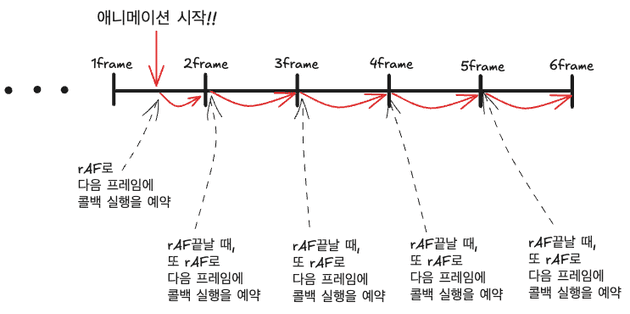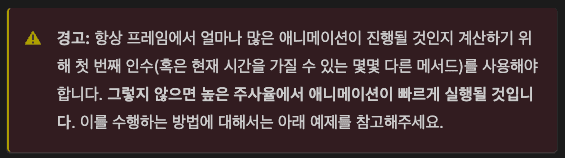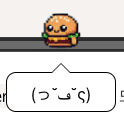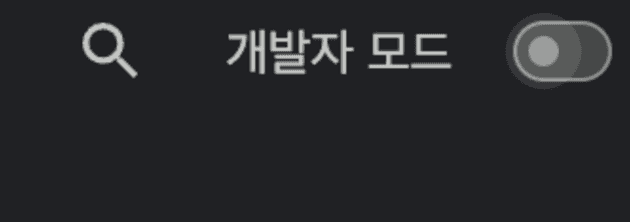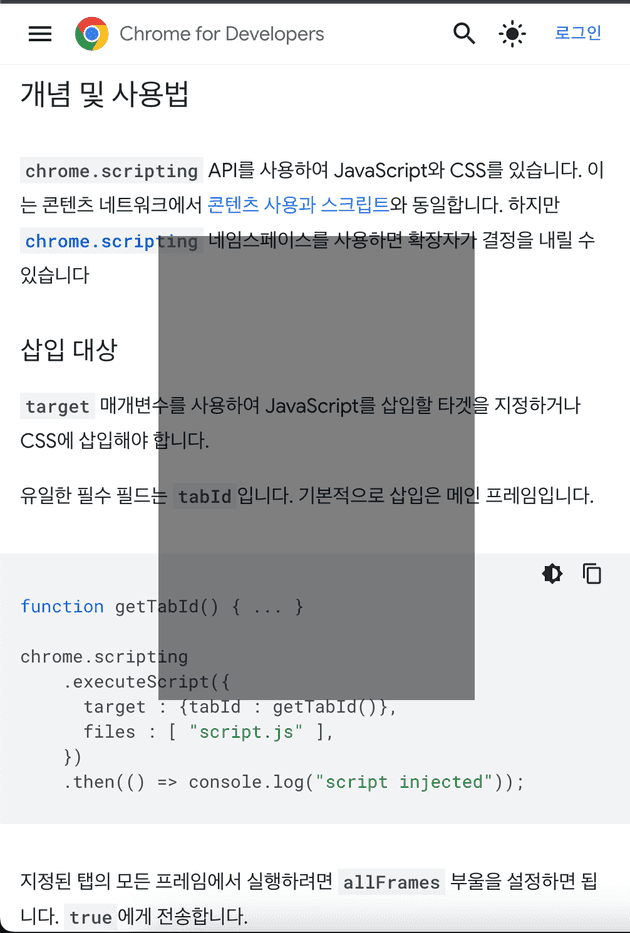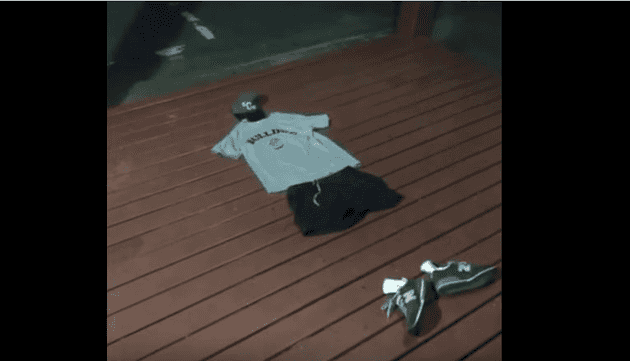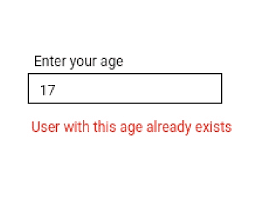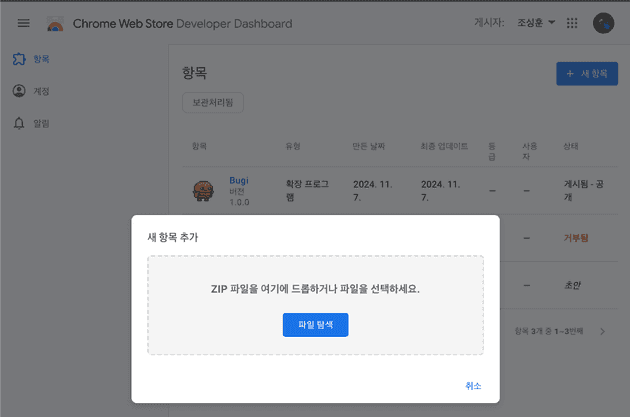혹시 이 친구 보셨나요? 제 블로그에 돌아다니는데
이름은 햄부기로 했습니다.
그냥 갑자기 블로그에 귀엽고 특별한 것을 넣고싶어서 만들어봤어요
햄버거인 이유는 그냥 제가 햄버거를 좋아해서 그렇습니다
아무튼 이 친구가 어떤 기능이 있고 어떻게 구현했는지 쓰려고 해요
그리고 이거 크롬 익스텐션으로도 만들어서 게시했는데요, 그 여정까지 쓰겠습니다
나중에는 부기와 친구들 머 이런식으로 계속 캐릭터도 추가하고, 그러고 싶습니다
막 오픈소스처럼 다른 사람들이 캐릭터도 기능도 추가하고 어쩌구저쩌구 하게 하고싶은데 점점 귀찮고 그럴 사람이 있을지는 모르곘어용
아무튼 시작합시다
그냥 기능이 뭐있나 궁금하시면 목차에서 대제목 1,2,3만 보세요
1. 드래그 앤 드롭으로 잡아 옮길 수 있습니다
햄부기를 잡고, 드래그하여 다른 곳으로 옮겨버릴 수 있습니다
얘때문에 글을 못 읽으면 안되잖아요?
마침 JAVA수업 때 SWING 쓰면서 이런거는 또 전문이었습니다
게다가 얼마전에 회사 업무에서도 canvas 쓸 일이 있었는데 거기서도 그 수업 때 했던걸 톡톡히 썼네요
아. 그립읍니다 교수님.
그래픽스 수업도 좀 들을걸 그랬어요
HTML요소를 드래그 앤 드롭하기
웹 API에는 DragEvent가 이미 존재하지만 어떤 요소를 자유롭게 드래그 앤 드롭으로 옮기고 싶다면 꽤 한계가 있습니다
모던 자바스크립트 튜토리얼의 mouse-drag-and-drop에서도 이에 대한 내용이 나옵니다
대신에 mousedown, mousemove, mouseup 이 세 이벤트만으로 드래그 앤 드롭을 구현해봅시다
const [isDragging, setIsDragging] = useState(false)처럼 드래깅 여부를 나타낼 상태를 하나 선언하고 시작합시다.
이제 아래와 같은 단계를 생각해볼 수 있습니다 :
- 원하는 요소에서, 마우스 버튼을 누르면(
mousedown) 드래깅을 시작 (setIsDragging(true)) isDragging === true인 동안 마우스를 움직이면(mousemove), 요소의 위치를 현재 마우스 위치로 업데이트- 마우스 버튼을 떼면(
mouseup), 드래깅을 종료 (setIsDragging(false))
그럼 요소의 위치를 나타낼 [position, setPosition] 같은 상태값이 필요하겠습니다.
위치가 변함에 따라 요소가 다시 그려지게 해야 하니까요
또한 그 요소의 CSS position 속성은 fixed로 지정하여 자유로운 위치선정을 가능하게 해야겠습니다.
모던 자바스크립트 튜토리얼에서는 absolute로 구현하긴 합니다. absolute도 레이아웃 배치 흐름에서 제외된다는 사실은 매한가지니까요
아무튼 그럼 이런 식으로 될 것 같아요
const handleMouseDown = (e: React.MouseEvent) => {
setIsDragging(true);
};
const handleMouseMove = (e: MouseEvent | React.MouseEvent) => {
if (isDragging) {
if (e.buttons !== 1) return; // 왼쪽버튼만
setPosition({
left: e.clientX,
top: e.clientY
});
}
};
const handleMouseUp = () => {
setIsDragging(false);
};이제 요소에 등록합니다.
useEffect(() => {
document.addEventListener("mousemove", handleMouseMove);
return () => {
document.removeEventListener("mousemove", handleMouseMove);
};
}, [isDragging]);
return (
<div
style={{ position: "fixed", top: position.top, left: position.left }}
onMouseDown={handleMouseDown}
onMouseUp={handleMouseUp}
/>
);이 때, mousemove는 꼭 useEffect를 활용하여 document에 등록해줘야 합니다.
전체 문서를 기준으로 마우스 이벤트를 받아야하기 때문입니다
근데 여기까지만 하면 드래그가 잘 안될건데
막 커서가 not-allowed로 바뀌고 드래깅이 멈추고..
이게 기본 드래깅 이벤트때문인데
드래그 앤 드롭하는 요소의 props에 draggable={false}한 줄 추가해주면 됩니다.
<div
style={{ position: "fixed", top: position.top, left: position.left}}
onMouseDown={handleMouseDown}
onMouseUp={handleMouseUp}
+ draggable={false}
/>드래그를 시작하면 커서 위치로 요소가 순간이동해요
지금 이 상태로도 드래그 앤 드롭이 잘 되긴 하지만
드래그를 시작하면 요소의 위치가 현재 커서 위치로 순간적으로 바뀌어서 살짝 어색해보입니다
모던 자바스크립트 튜토리얼 > 드래그 앤 드롭 > 올바른 위치 지정에서 자세한 설명과 예시를 볼 수 있습니다
이건 mousedown 위치와 요소가 원래 있던 위치의 차이(offset)를 저장해두면 됩니다
이건 어차피 딱히 렌더링에 필요한 정보는 아니라서, 참조로 저장했습니다.
const handleMouseDown = (e: React.MouseEvent) => {
setIsDragging(true);
shift.current = {
x: e.clientX - ref.current.offsetLeft,
y: e.clientY - ref.current.offsetTop
};
};
const handleMouseUp = () => {
setIsDragging(false);
};
const handleMouseMove = (e: MouseEvent) => {
if (isDragging && ref.current) {
if (e.buttons !== 1) return;
setPosition({
left: e.clientX - shift.current.x,
top: e.clientY - shift.current.y
});
}
};이렇게 커서 위치에서, 햄버거의 왼쪽위 좌표를 빼주면 => shift 그럼 이제 left, top을 최신화할 때, shift를 빼줘서 보정해주면 됩니다
터치로 드래그 앤 드롭하기
클릭과 터치는 비슷해보이지만 은근 다릅니다
생각해보면, 마우스는 항상 화면 위에 존재하는데 반해, 터치는 그렇지 않습니다
터치는 여러 손가락에 의한 이벤트도 다뤄야 하고, 게다가 손가락은 점이 아니라 면이고, ..
hover를 테스트할 때도, 크롬 개발자모드로 반응형 모드를 켜면 커서가 터치모드가 되어서
커서를 올리는 것 만으로는 hover가 트리거되지 않는 것을 볼 수 있습니다
이렇게 마우스 클릭과 화면 터치는 은근히 다르고 이벤트도 따로 존재합니다
touchstart, touchmove, touchend처럼요
마우스 이벤트는 e.clientX처럼 바로 좌표값을 가져올 수 있었는데, 터치 이벤트는 그렇지 않습니다
먼저 TouchEvent.touches[0]으로 Touch이벤트의 목록 중 가장 첫 번째를 가져옵니다.
이제 여기서 clientX,Y를 꺼냅니다
근데 리액트를 사용하신다면 위 내용은 다 잊어두셔도 됩니다
React 이벤트 객체가 알아서 추상화해주거든요. "합성 이벤트"라고도 합니다
예를 들어, onMouseDown에서 진짜 자바스크립트 이벤트인 mousedown은 e.nativeEvent에 들어있습니다
이외에는 다 리액트 이벤트로 한 겹 래핑하여 제공됩니다.
덕분에 TouchEvent든, MouseEvent든 상관 없이 e.clientX만으로 충분합니다
그래서 아까 마우스 이벤트로 했던 것과 동일하게, onTouchStart={onMouseDown}처럼 재활용하면 됩니다
touchmove이벤트도 mousemove처럼 useEffect에서 document에 등록해주시구요.
2. 클릭 시, 또는 가만히 서있다가 아무 때나 걷기를 시작합니다
지 혼자 움직이게끔 만들고 싶었어요
그리고 또한 클릭하면 움직이게요. 건들면 도망간다는 느낌으로?
그래서 먼저 startWalk라는 함수를 정의했습니다
const startWalk = () => {
if (!isWalking) {
// 화면 내 좌표 중 랜덤으로 targetX, targetY를 선정 (걸어가려는 목표지점)
setIsWalking(true);
setPose(walking01);
setIsFlipped(position.left - targetX > 0);
animationFrameId.current = requestAnimationFrame(timestamp =>
animateWalk(timestamp, 0, targetX, targetY)
);
}
};움직이는 중이 아니라면 먼저 화면 내에서 아무 지점을 목표점으로 잡습니다.
그 다음 이미지를 걷는 모션 프레임으로 바꾸고, 가려는 방향이 왼쪽이면 이미지를 뒤집습니다
이제 비로소 애니메이션을 시작해야 하는데 :
requestAnimationFrame으로 애니메이션 설정하기
애니메이션은 requestAnimationFrame으로 구현합니다.
requestAnimationFrame은 첫 번째 인자로 콜백을 받습니다.
자세히는, 브라우저에게 콜백을 넘기고, 다음 리페인트 바로 전에 브라우저가 이 콜백을 호출하도록 요청합니다.
그리고 콜백함수는 timestamp라는 인수를 하나 받습니다. 이는 애니메이션이 요청된 이후의 timestamp입니다
requestAnimationFrame은 하나의 프레임을 요청합니다. 따라서 다음 리페인트에서 다음 애니메이션 프레임을 적용하려면 콜백 루틴이 스스로requestAnimationFrame()을 다시 호출해야 합니다.
그리고 이외에도 필요한 값들(목표 지점인 targetX, targetY 등.)을 인자로 넘겨 갖고다니겠습니다
이제 매 애니메이션마다 targetX, targetY에 가까워지는 방향으로 움직이면 될 것 같아요
그런데 의문이 있습니다
왜 setInterval이 아닌 requestAnationFrame(이하 rAF)인가요?
- 같은 비동기처리라도 rAF는 별도의 큐에서 관리되므로 콜백 실행이 밀리는 현상을 최소화할 수 있다
- setInterval은 주어진 간격을 지키려할 뿐 주사율에 관심이 없다. 그러나 rAF는 부드럽고 최적화된 애니메이션을 위해 디스플레이 주사율을 따른다
- setInterval과는 달리 rAF는 다음 리페인트가 준비되었을 때 콜백을 호출하므로, 각 프레임 간격을 지키며 실행됨을 보장할 수 있다
- rAF는 탭이 비활성화되면 애니메이션을 중단해두므로 배터리와 리소스 소모를 최소화한다
조잡하게 그려봤는데 딱히 도움이 될 것 같지는 않아 보입니다 ㅜㅜ
아무튼 그래서 애니메이션 각 프레임에 전달할 콜백인 animateWalk를 이렇게 작성했습니다
const animateWalk = (
timestamp: number,
count = 0,
targetX: number,
targetY: number
) => {
if (!startTimestamp.current) { // 걷기가 시작될 때의 타임스탬프를 기록 : elapsed 계산을 위함
startTimestamp.current = timestamp;
}
const elapsed = timestamp - startTimestamp.current;
if (elapsed > 5000) {
setIsWalking(false);
setPose(sitting);
cancelAnimationFrame(animationFrameId.current);
animationFrameId.current = 0;
startTimestamp.current = 0;
return;
}
if (count % 30 === 0) { // 이미지를 바꿔 모션을 연출하기 }
if (count % 10 === 0) { // 매번 실행하니까 너무 빨라서 .. 10번에 한번씩만
// targetX, targetY로 조금 이동하기
}
// 다음 애니메이션 프레임 요청
animationFrameId.current = requestAnimationFrame(timestamp =>
animateWalk(timestamp, count + 1, targetX, targetY)
);
};그런데 MDN 문서에서 이런 경고를 발견했습니다
저는 이동이 너무 빠르게 되는 것을 막고자 10프레임마다 한번씩 하려고 count값을 유지했습니다
그런데 이것말고 timestamp를 기반으로 이를 구현해야 했겠네요
저처럼 하면 주사율에 따라, 주사율이 높으면 그만큼 애니메이션 진행이 빨라진다고 경고하는 것입니다
그럴만한게, 주사율이 초당 60번이면 1초 간 콜백이 60번 실행되고, 그 중 6회가 실제로 이동을 트리거하는 반면
주사율이 촏아 120번이면, 1초 간 콜백이 120번 실행되고, 그 중 12회가 실제로 이동을 트리거합니다.
그럼 같은 애니메이션이지만 디스플레이 주사율 차이로 인해 이동 애니메이션의 속도가 2배 차이가 나겠네요
그리고 맨 처음에 startTimestamp라는 참조값에 timestamp를 저장하고, 애니메이션이 끝날 때 이를 삭제해주는데요
이는 애니메이션이 시작된 후로 지난 시간(elapsedTime)을 계산하기 위함입니다
이게 가장 최초로 rAF를 호출할 때는 timestamp가 0부터 시작하는데,
그 후로는 다시는 timestamp가 0이 되지 않습니다 (애니메이션이 끝날 때 cancelAnmationFrame을 호출해도)
따라서 이러한 값을 유지해줘야합니다
MDN 문서에서도 예제에 아래와 같이 썼습니다
function step(timestamp) {
if (start === undefined) {
start = timestamp;
}
const elapsed = timestamp - start;
...
if (elapsed < 2000) {
// 애니메이션 진행은 2초가 지나기 전까지만
window.requestAnimationFrame(step);
}
}랜덤으로 애니메이션을 시작하기
useEffect를 사용하여 마운트 시 일정 간격마다 랜덤 숫자를 뽑는 interval을 설정합시다.
이 랜덤 숫자를 이용하여 분기처리하여 확률을 정의합니다.
예를 들어, 매 초 랜덤을 뽑고 10퍼센트 확률로 애니메이션을 트리거하게 하려면 :
useEffect(() => {
const intervalId = setInterval(() => {
// walking 중이 아니고, dragging 중이 아닐 때 10% 확률로 walking 시작
if (!isWalking && !isDragging && Math.random() < 0.1) {
startWalk();
}
}, 2000); // 2초마다 확률 체크
return () => clearInterval(intervalId); // 컴포넌트 언마운트 시 interval 정리
}, [isWalking, isDragging]); // isWalking, isDragging 상태에 의존이런 식으로 2초마다 10% 확률로 걷는 모션을 시작하게 설정할 수 있습니다.
onClick이벤트로 startWalk를 등록하되 드래그했으면 트리거하지 않기
그리고 클릭 시에도 걷기 모션을 트리거하기로 했으니까, 간단히 onClick={startWalk}와 같이 설정해주면 됩니다
그런데 문제가 있어요
mousedown과 mouseup이 트리거되면 그 후에는 click이벤트가 트리거돼요
순서가 mousedown -> mouseup -> click 순으로 트리거되는 셈입니다
이는 mousedown 이후에 mousemove가 트리거되는 드래그 상황에도 똑같아요
이 때문에, 드래그(햄부기를 잡고 옮김)후에도 마우스 클릭 이벤트가 트리거되어서 걷기 모션을 시작해버립니다.
그래서 dragged값을 하나 유지하고, mousemove 이벤트핸들러에서 햄부기의 위치가 변할 때 true로 이 값을 true로 변경해주도록 했습니다
그리고 mousedown 이벤트에서 이 dragged값을 false로 변경하구요
이제 startWalk()함수에서는 이 dragged값이 true면 걷기를 시작하지 않도록 합니다.
음 근데 이렇게만 하면 드래그 후에 다시는 랜덤으로 걷기 모션이 시작되지 않아요
dragged가 true로 남기 때문인데요
그래서 아래와 같이 최종적으로 수정했습니다
const startWalk = (method: "click" | "auto") => {
if ((method === "click" && dragged) || isWalking) return;
... //걷기모션 시작
}걷기 모션이 트리거된 사유를 인자로 받습니다.
click에 의한 것이라면, dragged여부를 확인하도록이요
이러면 이제 드래그 이후에도 걷기 모션이 시작되는 일을 막을 수 있습니다
3. 말풍선으로 감정을 표현합니다
랜덤으로 또는 마우스 호버 시 말풍선을 띄웁니다.
말풍선 내부 감정표현은 랜덤으로 바뀌어요
드래그 시에는 당황한 표정을 짓습니다 ㅋㅋㅋ
이거는 딱히 사실 설명할게 없긴한데요
아까 걷는 모션을 랜덤으로 시작하게 interval을 설정했던 것처럼
가끔 2초 간 말풍선을 띄우게 했습니다
useEffect(() => {
let timeoutId: NodeJS.Timeout | number;
const intervalId = setInterval(() => {
if (!tooltipVisible && Math.random() < 0.1) {
setTooltipVisible(true);
setEmotionIndex(Math.floor(Math.random() * emotions.length));
timeoutId = setTimeout(() => {
setTooltipVisible(false);
}, 2000);
}
}, 2000); // 2초마다 확률 체크
return () => {
clearInterval(intervalId);
if (timeoutId) clearTimeout(timeoutId);
}; // 컴포넌트 언마운트 시 interval 정리
}, []);그리고 랜덤으로 말풍선을 띄우는 타이밍에, 말풍선 내용물도 바꿉니다.(emotionIndex)
크롬 확장프로그램으로 만들려고 하는데요..
이제 이 리액트 코드로 작성된 햄부기를 크롬 확장 프로그램으로 만들고 싶습니다
다만 그러면 리액트 코드 그대로 쓸 수는 없겠고 자바스크립트를 사용해야 합니다
리액트로 코드를 작성하고 자바스크립트로 변환을 거쳐도 되지만,
이왕 하는거 그냥 같은 기능을 하는 자바스크립트 코드로 바꿔버렸습니다
변환은 그냥 지피티 시켰습니다
그리고 혹시 아예 나중에 인스턴스를 여럿 끼울 수도 있어서 클래스로 만들었어요
부기를 화면에 둘, 셋, 넷, ... 추가하고 싶을 수도요
class Bugi {
constructor() {
this.isWaling = false;
// 각종 변수들..
// 햄부기 요소를 만들고, 이벤트리스너를 추가하고, 랜덤 모션을 추가
this.createElements();
this.addEventListeners();
this.setupAutoWalk();
this.setupTooltip();
}
createElements() {
this.img = document.createElement("img");
// 햄부기 이미지 초기세팅..
this.tooltip = document.createElement("div");
// 말풍선 초기세팅..
}
addEventListeners() {
this.img.addEventListener("mousedown", e => this.handleMouseDown(e));
document.addEventListener("mousemove", e => this.handleMouseMove(e));
// 이외 필요한 이벤트리스너들 모두 등록
}
/*
이벤트핸들러들을 정의하고, 이외 유틸함수들을 작성하기
*/
}
const bugi = new Bugi();대충 쓰면 이런 식으로 나옵니다
크롬 확장프로그램 개발 세팅하기
이제 이 코드를 다듬기 전에 먼저 크롬 확장프로그램을 어떻게 만드는지 필요한만큼만 이해해봅시다
크롬 확장프로그램 시작하기 가이드를 보며 시작하면 됩니다
manifest 파일 정의하고, 개발자모드에서 프로그램을 추가하기
제일 먼저 manifest.json이 필요해요
package.json처럼 프로젝트를 정의하는 문서입니다
{
"manifest_version": 3,
"name": "Bugi",
"version": "1.0.0",
"permissions": ["activeTab", "scripting"],
"content_scripts": [],
"action": {
"default_icon": "images/logo.png"
},
"background": {
"service_worker": "scripting.js"
}
}manifest_version은 2 또는 3을 쓰는데 버전별로 명세가 다릅니다.
name과 version은 각각 확장프로그램의 이름과 버전이 됩니다
permissions에서는 프로그램이 사용하는 권한을 명시해요. activeTab은 현재 활성 탭에 대한 접근을, scripting은 executeScript()에 대한 권한입니다
우리는 자바스크립트를 실행할거라서 scripting권한이 필요해요
action의 default_icon 프로퍼티는 확장프로그램의 아이콘입니다
이제 우리가 할 일로는 가장 중요한게 "background": {"service_worker": "scripting.js"}입니다
이 백그라운드 메니페스트는 자바스크립트 파일을 서비스 워커로 지정하게 합니다.
이 자바스크립트 파일을 어떻게 정의하는지는 아래에서 봅시다
아무튼 일단 manifest.json을 만들었으면 개발을 위해 크롬 익스텐션 개발자모드로 이동합시다
크롬 주소창에 chrome://extensions를 입력하고,
오른쪽 상단의 "개발자 모드"를 켭니다.
그럼 이제 상단에 *"압축 해제된 확장프로그램을 로드합니다"*라는 버튼이 생기는데,
이걸 클릭해서 폴더를 선택해줍시다
활성 탭에 스크립트 삽입하기
이제 서비스 워커로 지정한 scripting.js 파일을 작성할건데요
활성 탭에 스크립트 삽입하기 문서를 참고합시다
주의할 점은, action의 default_popup이 있을 때는 background의 service_worker를 사용할 수 없습니다
크롬 익스텐션 튜토리얼에서 default_popup예제를 보여주는데 만약 이걸 따라했었다면 이건 지워줍시다
아무튼 scripting.js 파일에 chrome.action.onClicked.addListener()와 같이 이벤트핸들러를 추가해줍시다
이는 확장프로그램 아이콘이 클릭될 때 트리거될 것이고
첫 번째 인자로 tab을 받는데 이는 현재 탭 정보입니다
저는 일단 아래처럼, 익스텐션이 ON 또는 OFF일 때 라벨을 추가하게 하고
mountBugi라는 임시 함수를 executeScript로 실행하게 하겠습니다
이는 그냥 간단한 HTML요소를 추가하여 우리의 햄부기를 잘 마운트할 수 있는지를 체크하려는 함수입니다
chrome.action.onClicked.addListener(async tab => {
const prevState = await chrome.action.getBadgeText({ tabId: tab.id });
const nextState = prevState === "ON" ? "OFF" : "ON";
// Set the action badge to the next state
await chrome.action.setBadgeText({
tabId: tab.id,
text: nextState
});
chrome.scripting
.executeScript({
target: { tabId: tab.id },
function: mountBugi
})
.then(() => {
console.log("Bugi injected");
})
.catch(error => {
console.error("Failed to inject bugi:", error);
});
});
function mountBugi() {
// 임시 HTML요소와 CSS 스타일 추가 : 화면 중앙 50%를 채우는 반투명 div
}스크립트를 실행하려면 chrome.scripting.executeScript({target, function or file})를 호출합니다
target은 스크립트를 실행할 대상 탭인데,tab.id로 현재 탭을 대상으로 해줍니다function또는file을 추가합니다. 지금처럼function을 넘겨도 되고, 특정file을 넘겨도 되지만 둘 다는 안됩니다. 하나만 해야함
이제 개발자모드에서 익스텐션을 리로드하고, 익스텐션 아이콘을 클릭하여 실행하면 아래와 같이 나옵니다
화면에 반투명 div 영역을 채웠습니다
이게 되는거면 당연히 bugi도 추가할 수 있습니다
다만 function을 실행하는게 아닌 file: bugi.js와 같이 파일을 실행하게 하겠습니다
이제 우리는 bugi.js를 잘 다듬어서 동작하게 만드는게 목표입니다
이미지 가져오려면
이미지를 그냥 require('images/bugi.png') 이런식으로 가져올 수는 없습니다
대신 크롬 런타임에서 가져오도록 해야하는데요
먼저 manifest에 web_accessible_resources를 설정합니다
...
"web_accessible_resources": [
{
"resources": ["*.png"],
"matches": ["<all_urls>"]
}
]이렇게 하여 런타임에 액세스 가능한 리소스를 명시해주고
bugi.js에서 이미지에 접근할 때는 chrome.runtime.getURL로 가져옵니다.
아래처럼요
assets = {
sitting: chrome.runtime.getURL("images/bugi/sitting.png"),
standing: chrome.runtime.getURL("images/bugi/standing.png"),
walking01: chrome.runtime.getURL("images/bugi/walking00.png"),
walking02: chrome.runtime.getURL("images/bugi/walking01.png"),
walking03: chrome.runtime.getURL("images/bugi/walking02.png")
};한 번에 갖고있고자 Bugi클래스 내에 이렇게 asset으로 저장했습니다
그리고 밑에서 살펴보겠지만, 변수가 중복으로 선언되는 문제가 발생해서 그렇기도 합니다
익스텐션 끌 때는 스크립트를 제거하기
익스텐션을 끌 때는 응당 햄부기가 사라져줘야합니다
근데 우리는 각종 이벤트리스너도 추가했기도 하고, 정리를 위해 작성할 코드가 좀 됩니다
따라서 Bugi클래스에 아래와 같이 destroy함수를 추가했습니다
_destroy() {
// DOM에서 요소들을 제거
if (this.img) this.img.remove();
if (this.tooltip) this.tooltip.remove();
// 이벤트 리스너 제거
document.removeEventListener('mousemove', this.handleMouseMove);
... //등등
// interval 제거
clearInterval(this.autoWalkInterval);
clearInterval(this.tooltipInterval);
// 애니메이션 중지
cancelAnimationFrame(this.walkRAF);
}이제 scripting.js에서는 off될 때 이 함수만 호출하면 됩니다
// scripting.js에서, chrome.aciton.onClicked.addEventListener 내부
if (nextState === "OFF") {
// Remove the Bugi element
await chrome.scripting.executeScript({
target: { tabId: tab.id },
function: () => {
bugi._destroy();
}
});
} else {
chrome.scripting.insertCSS({
target: { tabId: tab.id },
files: ["bugi.css"]
});
chrome.scripting.executeScript({
target: { tabId: tab.id },
files: ["bugi.js"]
});
}OFF로 넘어가는 경우에는 이렇게 파괴함수를 호출합니다.
익스텐션을 껐다 켜면 스코프에 변수들이 중복으로 생성되는 오류가 발생해요
일단 OFF 시 bugi 인스턴스 내부를 정리하긴 했습니다
근데 bugi 변수 자체는 남아있는데요
이제 다시 ON으로 켜면 const bugi = new Bugi()를 실행하려 하기 때문에
bugi라는 변수가 중복으로 생성되어 오류가 발생합니다
그리고 class Bugi도 마찬가지인데 똑같은 Bugi라는 이름의 클래스가 또 생겨버려요
그래서 일단 Bugi클래스는 전역객체인 window의 프로퍼티로 Bugi클래스를 선언하고, 없을 때만 새로 생성하게 했습니다
또한 bugi 인스턴스도 window의 프로퍼티로 선언하고, OFF 시에는 이를 아예 제거해버립니다
// bugi.js
if (!window.Bugi) {
class Bugi {
...
}
window.Bugi = Bugi;
}
window.bugi = new window.Bugi();
// scripting.js
if (nextState === 'OFF') {
// Remove the Bugi element
await chrome.scripting.executeScript({
target: { tabId: tab.id },
function: () => {
window.bugi._destroy();
delete window.bugi;
},
});
}이렇게 해서 중복 선언을 막을 수 있습니다
나중에는 햄부기를 화면에 여럿 추가하려면 배열로 선언해서 window.bugi.push(new Bugi()) 이렇게 해도 괜찮겠네요
이제 터치 이벤트를 따로 관리해줘야 합니다
리액트일 때는 알아서 추상화된 이벤트를 썼지만, 이제 아닙니다
그래서 터치 이벤트에 대해 따로 구현해줘야 합니다
위에서 잠깐 살펴봤듯이, 터치 이벤트에 의한 이벤트 객체에서는 바로 clientX, clientY를 가져올 수 없습니다
대신에 e.touches[0].clientX와 같이 써줘야 합니다
나머지는 비슷하긴 한데, 미묘하게 다릅니다
아래에서 mousedown과 touchstart, mousemove와 touchmove를 같이 뒀으니 비교해보세요
mouseup과 touchend는 다른게 없습니다 사실상
handleMouseDown(e) {
// isDragging, pose 등 변수 업데이트는 동일
this.shiftX = e.clientX - this.img.offsetLeft;
this.shiftY = e.clientY - this.img.offsetTop;
}
handleTouchStart(e) {
// isDragging, pose 등 변수 업데이트는 동일
const touch = e.touches[0];
this.shiftX = touch.clientX - this.img.offsetLeft;
this.shiftY = touch.clientY - this.img.offsetTop;
}
handleMouseMove(e) {
if (!this.isDragging) return;
this.moved = true; // onclick 방지를 위한 moved 변수 업데이트
this.position.left = e.clientX - this.shiftX;
this.position.top = e.clientY - this.shiftY;
this.updatePosition();
}
handleTouchMove(e) {
if (!this.isDragging) return;
e.preventDefault(); // 기본 터치 이벤트를 막아줘야 함
const touch = e.touches[0];
this.position.left = touch.clientX - this.shiftX;
this.position.top = touch.clientY - this.shiftY;
this.updatePosition();
}매우 비슷하긴합니다. clientX, clientY를 가져오는 방법과 move에서 한 줄씩 차이가 나네요
mousemove에서는 onclick까지 트리거되는 현상을 방지하기 위한 변수 업데이트를 진행했습니다
touchmove에서는 기본 터치 이벤트를 막아주기 위해 e.preventDefault()를 호출했습니다
이만하면 된 것 같은데요
이제 제출하고싶은데요
먼저 프로젝트 폴더를 압축해서 .zip파일로 만들어야 합니다
그 다음 크롬 웹 스토어 개발자 대시보드로 접속합시다
근데 개발자등록하려면 5달러를 내야했어요 ㅜㅜ
아무튼 가서 개발자 등록까지 되었으면 "새 항목"버튼을 누릅시다
그럼 이제 ZIP파일을 업로드하여 등록을 시작할 수 있습니다
이제 시키는대로 하고 심사를 제출하면 됩니다
저는 계속 막 거부되길래... 왜 자꾸 거부하냐고 막 재제출하고 컴플레인하고 그랬는데
알고보니 실수로 파일을 잘못 올렸습니다. 머쓱;;;
아무튼 이제 잘 게시되었습니다
저는 권한을 쓰는 것도 적고, 수집하는 정보도 없어서 심사가 빨리 이루어졌습니다
👉햄부기 다운로드하러 가기👈 §§즉시시작§§
동영상도 다시 찍고, 설명도 다시 쓰고, 버그도 고치고, 이름도 Bugi And Friends 이런식으로 바꿔서 또 게시해야겠어요
햄부기 많이 사랑해주시고, 귀여워해주시고, 아껴주시고, 격려해주시고, 염려해주시고, 근심해주시고, 성원해주시고, 신경써주시고, 보살펴주시고, 밀어주시고, 근심해주시고, 보태주시고, 응원해주시고, 믿어주시고, 걱정해주시고, 용기를 주시고,